Bitlocker
Bitlocker fue incluido por primera vez en Ms Windows Vista, proveyendo un sistema de protección de los datos y el sistema operativo con una metodología de cifrado aún cuando el S.O no esté funcionando. Los equipos portátiles tienen cada vez mayor difusión y su uso es cada vez más frecuente por parte de los usuarios de las compañías. La problemática del uso de este tipo de equipo, es cuando un usuario denuncia su perdida. Más allá del valor monetario del mismo, lo que se pone en riesgo es la información que se encontraba en el equipo almacenado en ese momento. En Ms Windows 7 incluye ahora Bitlocker To Go, permitiendo extender la protección a los dispositivos de almacenamiento extraíbles.
Bitlocker To Go
Bitlocker To Go extiende el cifrado a los dispositivos portátiles tales como las memorias USB y a discos removibles usando USB. Esto es configurable tanto localmente como por políticas de grupo. Imagine que Ud. podría configurar el Bitlocker para que el usuario solo pueda almacenar datos solo en unidades protegidas por Bitlocker , es decir el pendrive USB debería estar cifrado , caso contrario mostrará una alerta indicando que el dispositivo tiene que ser cifrado o solo lo podrá acceder como dispositivo de lectura.Si un usuario perdiera un pendrive, el que quiera accederlo deberá contar con la contraseña con la cual fue inicializado, caso contrario solo podrá formatear el dispositivo para usarlo.
Usando Bitlocker To Go
Para inicializar localmente un dispositivo removible, puede hacerlo desde el Panel de Control o desde el Explorer, botón derecho del Mouse, en "Turn On Bitlocker" o "Activar Bitlocker".
 Paso 1: Inicializar el dispositivo removible
Paso 1: Inicializar el dispositivo removible
Si el usuario lo desea, puede proteger el acceso al dispositivo removible con una contraseña o un acceso a un smart card.
Si opta por la contraseña, el Bitlocker le indicará si es o no segura.
Paso 2: Guardar la llave de recuperación.
Esta clave es requerida en el caso de que el usuario pierda o se olvide la contraseña de ingreso. Este archivo se puede almacenar o imprimir. En el caso de que lo almacene, recuerde no guardarlo en el mismo dispositivo, ya que no podrá accederlo en el caso de no contar con la contraseña. Almacene los datos en lugar seguro.
 Paso 3: Confirma el cifrado del dispositivo
Paso 3: Confirma el cifrado del dispositivo
Una vez que está listo, puede proceder al cifrado del disco removible o pendrive USB.
 Paso 4: Cifrado de dispositivo
Paso 4: Cifrado de dispositivo
Solo resta que termine de cifrar el disco para utilizarlo.
 Una vez finalizado, en el Explorer de Windows, podemos observar que el S.O. nos indica mediante un candado que el dispositivo está cifrado.
Una vez finalizado, en el Explorer de Windows, podemos observar que el S.O. nos indica mediante un candado que el dispositivo está cifrado. Usando el dispositivo removible
Usando el dispositivo removible
Si retiramos el mismo y volvemos acceder, nos pedirá la contraseña de acceso que definimos en el paso 1).
 ¿ Que pasa si usamos Vista o XP? ¿Podemos usar esta funcionalidad?.
¿ Que pasa si usamos Vista o XP? ¿Podemos usar esta funcionalidad?.
La respuesta es sí. Cuando Bitlocker To Go realiza el cifrado, deja en la raiz del dispositivo sin cifrar la utilidad Bitlockertogo.exe que si es ejecutada, debe aparecer una pantalla similar a la del punto anterior en donde nos pida la contraseña.
Si colocamos el pendrive, veremos que la raiz del mismo posee los siguientes archivos:
 Ejecutamos el Bitlockertogo.exe y aparece una pantalla como esta:
Ejecutamos el Bitlockertogo.exe y aparece una pantalla como esta:
Esta funcionalidad permite que pueda cifrar el pendrive en un MS Windows 7, pero también pueda acceder a su contenido en MS Vista o XP.
Si Usted posee una Pc con Sistema Operativo MS Windows XP, cuando se ingrese el pendrive al puerto USB, debe aparecer la pantalla como se visualiza en la imagen anterior. Una vez que ingresan la contraseña, aparecerá otra ventana que nos permitirá copiar o acceder a los archivos alojados en el pendrive.

Presté mi pendrive, ¿Tengo que formatearlo para cambiar la contraseña?
NO, si colocas el pendrive o dispositivo en Ms Windows 7, si vas al Panel de Control, la opción Bitlocker o en el Explorer, botón derecho del mouse, "Administrar Bitlocker", podrás realizar las siguientes acciones sobre el dispositivo:
- Cambiar la contraseña para desbloquear la unidad.
- Quitar la contraseña.
- Agregar un smart card para bloquear la contraseña.
- Volver a guardar o imprimir la clave de recuperación.
- Desbloquear automáticamente esta unidad en el equipo.
 Espero que aprovechen esta funcionalidad y les sea de mucha utilidad.
Espero que aprovechen esta funcionalidad y les sea de mucha utilidad.
Hasta la próxima.
Quique.
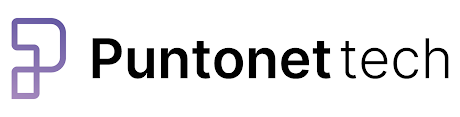
No hay comentarios.:
Publicar un comentario